A guide to Midjourney prompt commands and parameters is here! Midjourney emerges as a remarkable force for AI image generation, and at the heart of this transformative tool lie two essential elements: commands and parameters. These are not just mere lines of code or arcane configurations; they are the keys to a world where art and innovation collide, where your dreams take shape pixel by pixel.
Join us on a journey where we explore the profound importance of Midjourney prompt commands and parameters and discover how they enable you to harness the full potential of your creativity. Welcome to the world of endless possibilities, where art and technology converge to create something truly extraordinary.
Join the latest Disney Pixar AI dog trend now
Midjourney prompt commands that will elevate your AI image generation process
Midjourney prompt commands are instructions or directives you can give the Midjourney AI system to control its actions and guide the image generation process. These Midjourney prompt commands are typically provided in text form and are interpreted by Midjourney to generate images, provide answers to questions, switch modes, and perform various other tasks. They play a fundamental role in shaping the creative output and interactions with the AI tool.
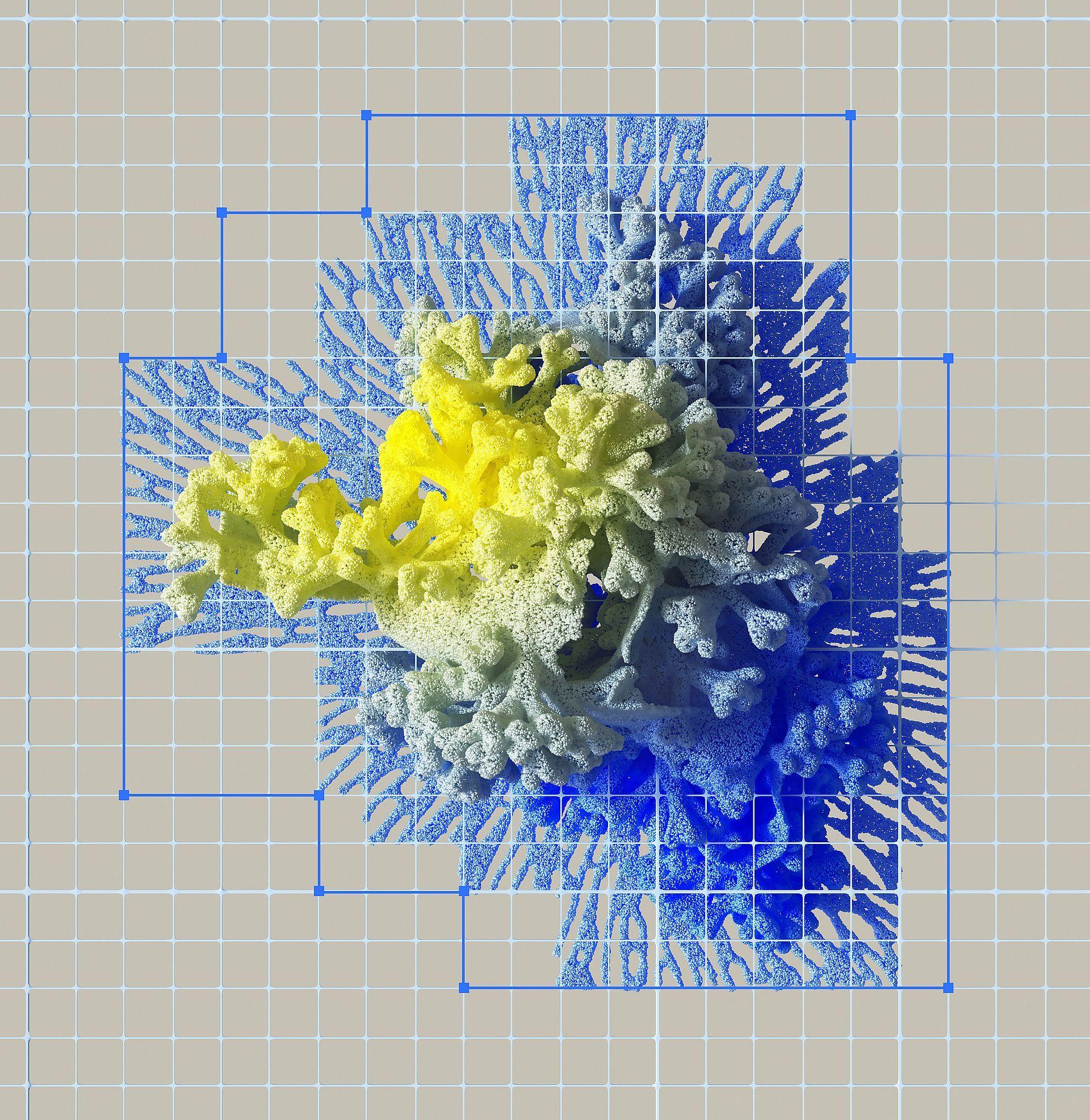
Each Midjourney prompt command has a specific purpose, whether generating images based on textual prompts, asking questions to the AI, blending images together, enabling specific modes like “Fast” or “Stealth,” or even modifying settings. These commands are versatile tools that allow users to interact with Midjourney in a way that best suits their creative goals and preferences.
Midjourney prompt commands like “/imagine” and “/ask” enable users to input creative ideas or questions, while “/blend” merges two images seamlessly. The “/fast” command speeds up the image generation process, “/help” assists, and “/info” offers insights into the job queue and account details. Pro Plan subscribers can further tailor their experience with commands like “/stealth” and “/public.”
So, let’s dig deeper and elevate your AI image generation journey!
- /imagine: Generate an image using a prompt. This command prompts Midjourney to create an image matching the description provided.
- /ask: Get an answer to a question. Midjourney responds to the query with a creative answer.
- /blend: Easily blend two images together. This command allows you to merge two images seamlessly to create a unique composition.
- /daily_theme: Toggle notification pings for the #daily-theme channel update. Stay informed about daily theme challenges and participate in creative prompts.
- /fast: Switch to Fast mode. Enable Fast mode for expedited image generation when time is limited.
- /help: Shows helpful basic information and tips about the Midjourney Bot. Access basic information and helpful tips to enhance your Midjourney experience.
- /info: View information about your account and any queued or running jobs. Retrieve information about your Midjourney account and job queue.
- /stealth (For Pro Plan Subscribers): Pro Plan subscribers can work in a more private mode.
- /public (For Pro Plan Subscribers): Switch to Public Mode
- /subscribe: Generate a personal link for a user’s account page
- /settings: View and adjust the Midjourney Bot’s settings. Access and tailor Midjourney Bot settings according to your needs.
- /prefer option: Create or manage a custom option
- /prefer option list: View your current custom options
- /prefer suffix: Specify a suffix to add to the end of every prompt. Customize image prompts by adding a consistent suffix.
- /show: Use an image’s Job ID to regenerate within Discord. Recreate a specific image using its Job ID without starting from scratch.
- /relax: Switch to Relax mode
- /remix: Toggle Remix mode. Generate images with unique artistic variations using Remix mode.
- /faq: se in the official Midjourney Discord server to quickly generate a link to popular prompt craft channel FAQs.
- /describe: The “/describe” command empowers you to upload an image and, in response, generates four potential prompts derived from the content of that image.
Midjourney prompts for characters, logos… well everything
Midjourney prompt parameters that you need to know
Midjourney parameters play a crucial role in tailoring the image generation process to your creative vision. These parameters allow you to fine-tune various aspects of the generation, such as aspect ratio, rendering quality, and style. In the Midjourney Cheatsheet, different parameter categories are listed, including Basic Parameters, Model Version Parameters, Upscaler Parameters, and Other Parameters.
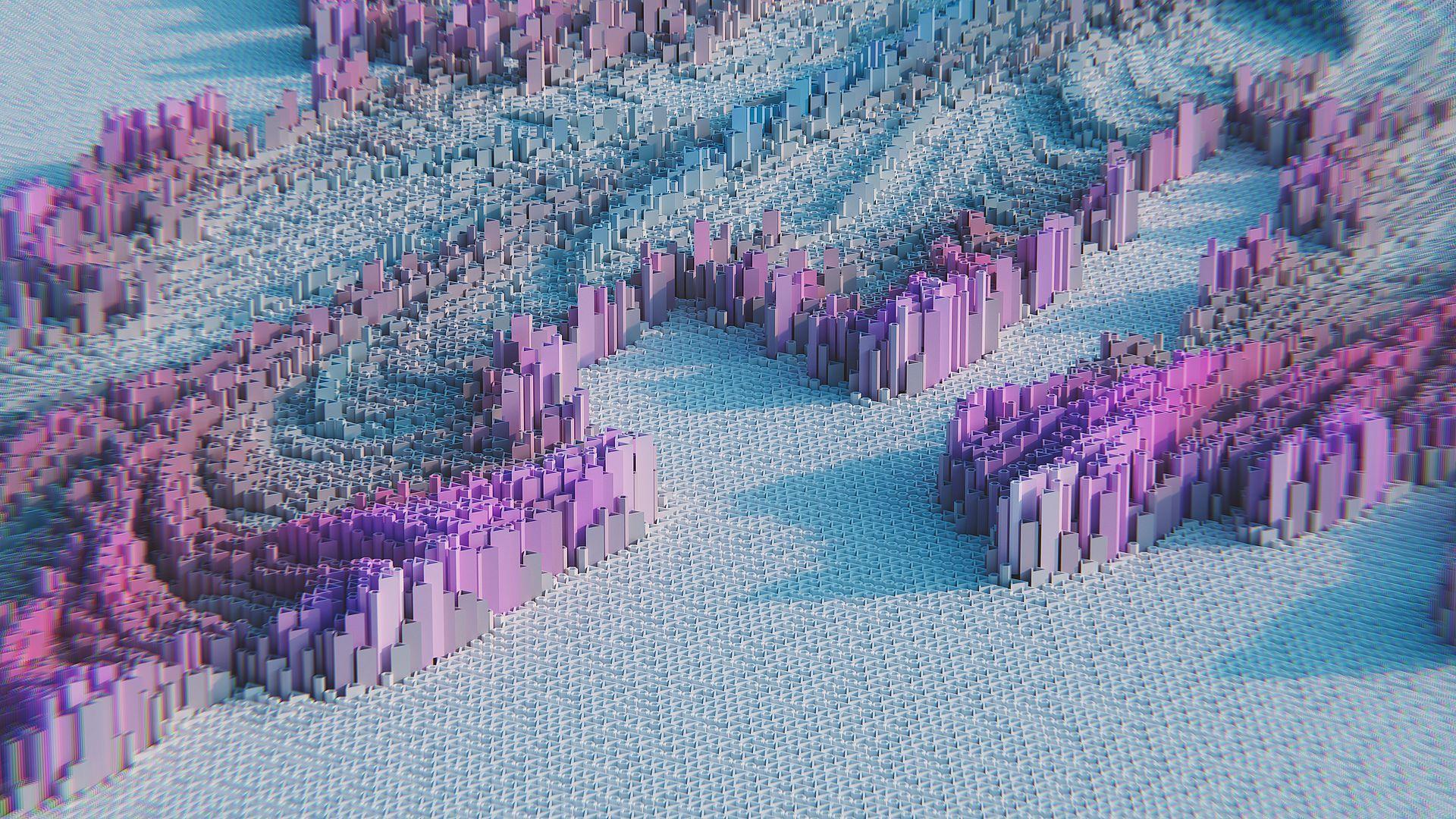
Let’s delve into these parameters in detail:
Basic Midjourney parameters
- –aspect or –ar (Change the aspect ratio): This parameter allows you to modify the aspect ratio of the generated image. You can specify values like –ar 2:3 to create images with different proportions. For instance, –ar 1:1 represents a square image, while –ar 3:2 is common for print photography.
- –chaos <number 0–100>: Chaos influences the variation in generated results. Higher values, such as –chaos 100, lead to more unpredictable and unusual creations. Lower values, like –chaos 0, produce more consistent results.
- –no (Negative prompting): Adding this parameter with a specified value, such as –no plants, can help remove specific elements from the generated image. It’s a handy feature for customizing your creations.
- –quality <.25, .5, 1, or 2> or –q <.25, .5, 1, or 2>: Quality control is vital. You can adjust the rendering quality of the generated image by specifying values. A higher quality setting, such as –q 2, results in more detailed but time-consuming outputs.
- –seed <integer between 0–4294967295>: The seed number is essential for creating a base noise pattern in the image generation process. You can use –seed to specify a particular seed, which, when combined with the same prompt, will yield similar results. This can be useful for consistency.
- –stop <integer between 10–100>: The –stop parameter allows you to halt a job partway through the generation process. Stopping the process earlier can lead to blurrier or less detailed results.
- –style <4a, 4b, or 4c>: Midjourney offers different style variations, denoted by 4a, 4b, or 4c. This parameter lets you switch between these versions to influence the aesthetics of your generated images.
- –stylize <number> or –s <number>: This parameter controls how strongly Midjourney applies its default aesthetic style to the generated images. You can specify a value to adjust the level of stylization.
Model version parameters
- –niji (Alternative model for anime style): This parameter allows you to use an alternative model specifically focused on generating anime-style images.
- –hd (Use an early alternative Model): The –hd parameter lets you opt for an earlier model that produces larger but potentially less consistent images, suitable for abstract and landscape visuals.
- –test (Use the Midjourney special test model): If you want to experiment with Midjourney’s special test model, this parameter is your key to unlocking it.
- –testp (Use the Midjourney special photography-focused test model): Similar to the test model, this parameter allows you to access a special model focused on photography.
- –version <1, 2, 3, 4, or 5> or –v <1 2, 3, 4, or 5>: Midjourney has multiple algorithm versions. This parameter helps you select an earlier version if you prefer it over the current (V5) algorithm.
Upscaler parameters
- –uplight (Use a light upscaler): This parameter influences the upscaling process by using a “light” upscaler. It results in images that are closer to the original grid image but less detailed and smoother.
- –upbeta (Use a beta upscaler): The upbeta parameter employs an alternative upscaler that creates images closer to the original grid but with significantly fewer added details.
- –upanime (Use an upscaler for the –niji Midjourney Model): If you’re working with the anime-focused model, this parameter helps you use an upscaler optimized for that purpose.
Comparison: DALL-E 3 vs Midjourney
Other Midjourney parameters
- –creative (Modify test and testp models to be more varied and creative): This parameter enhances the creativity of the test and testp models, leading to more diverse results.
- –iw (Sets image prompt weight relative to text weight): You can balance the weight of image prompts relative to text prompts using this parameter. The default value is –iw 0.25.
- –sameseed (Apply a single seed across all images): When specified, this parameter uses a single seed across all images in the initial grid, making the results more consistent.
These parameters provide you with a high level of control over the image generation process, ensuring that your creative vision is realized in your generated artworks. Experimenting with these parameters allows you to explore various artistic styles and achieve the desired level of detail and quality in your generated images.
Featured image credit: Google DeepMind/Pexels






