Is your Copilot not working? Relax, you can fix some things, but if your Copilot’s broken, there are issues you can’t fix. Let’s start with that!
Microsoft’s new AI features, like Recall, won’t be available on your PC after updates. They require a Copilot+ PC and Neural Processing Units to work. Copilot+ PCs, also known as AI PCs under Microsoft’s wrap, are advanced computers from Microsoft with built-in AI capabilities and specialized components like Neural Processing Units (NPUs). These AI PCs perform tasks locally, enhancing privacy and security while personalizing user experiences and automating tasks.
Due to these advanced features, some Copilot features may not work on your current PC, but others generally perform well. But in some cases, as you live right now, it needs a little push to turn on dark mode on your PC again.
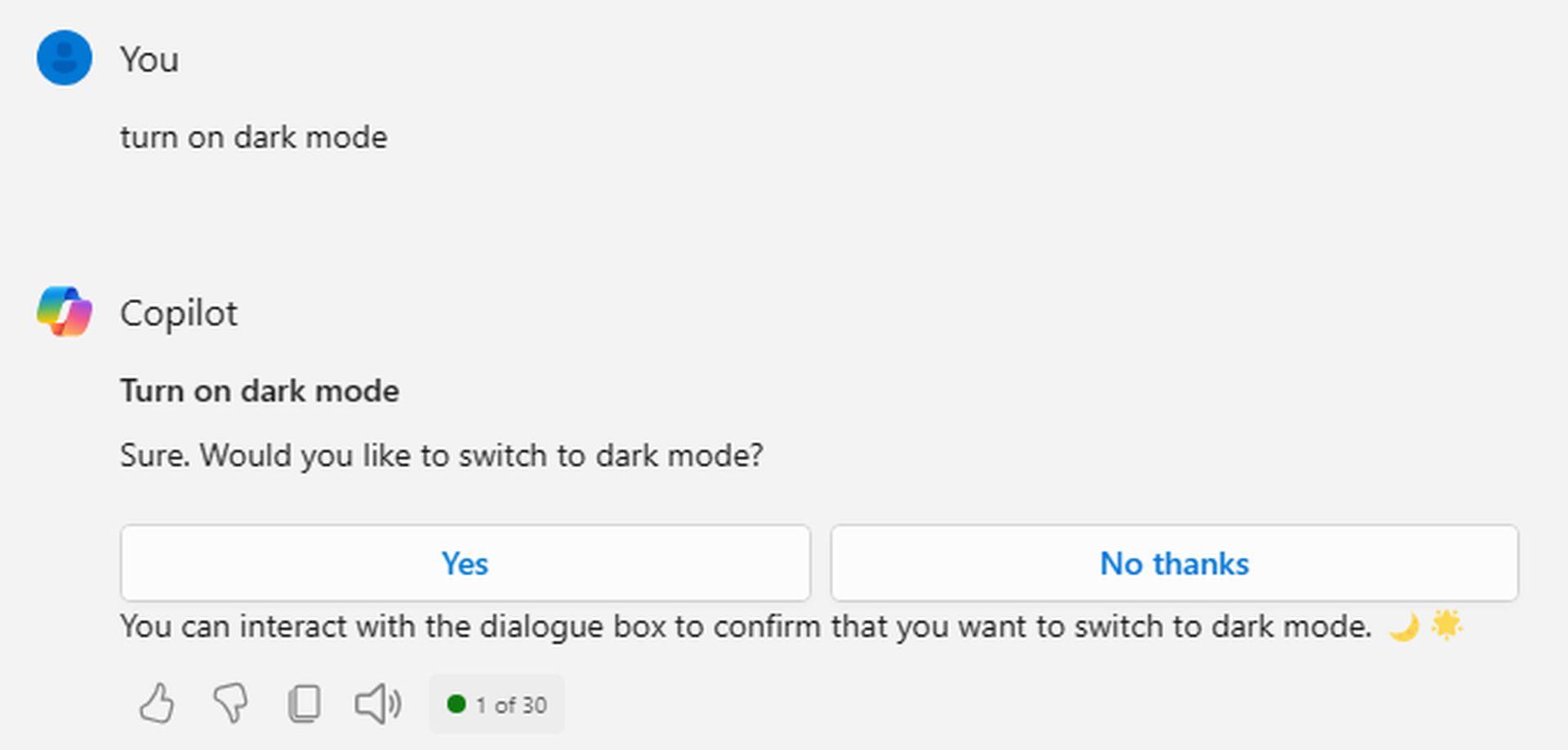
10 steps to fix Copilot not working issues
Microsoft Copilot is one of the top AI chatbots available today, challenging competitors like ChatGPT and Google Gemini. This is mainly because Microsoft offers the advanced GPT-4 Turbo language model for free, while many others require a subscription. Microsoft has invested over $10 billion in OpenAI and hosts the chatbot’s infrastructure, making Copilot highly reliable. However, even the best services can have issues. If Copilot isn’t working for you, there are simple steps to get it back up and running:
- Check if Copilot is down
- Check your Internet connection
- Check if Copilot’s Preview enabled or not
- Check if your broken Copilot feature is only for Copilot+ PCs
- Log back into your Microsoft account
- Try using Microsoft Edge or clear cache
- Use the Copilot mobile app
- Restart your device
- Contact support
- Try a different AI chatbot
Now, let’s take a closer look at the fixes.
Check if Copilot is down
Microsoft Copilot runs on Azure, Microsoft’s cloud platform. If Azure is having problems, Copilot might be down too. To check:
- Visit Microsoft’s Service Health Status Page: Look for a message saying “No Azure issues detected at this time” on the site.
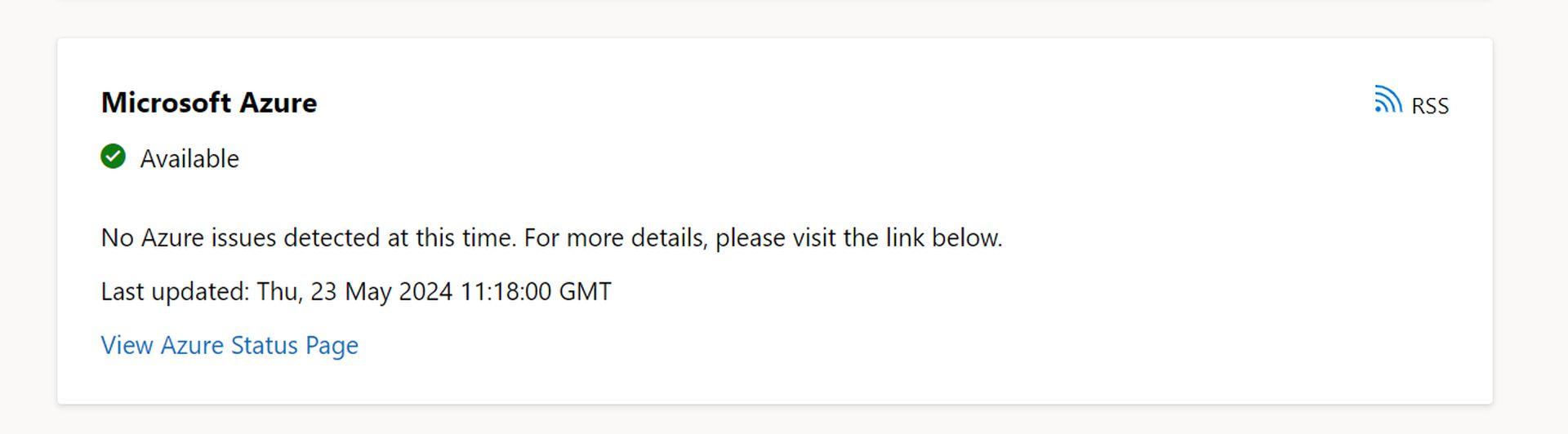
- Use Down Detector: This site provides information about potential outages based on user reports.
If Azure is down, there’s nothing you can do but wait for Microsoft to fix it. These issues are usually resolved quickly.
Check your Internet connection
It is a common error whether if you are using Copilot on mobile or PC. If Copilot isn’t responding, one of the first things to check is your internet connection. Sometimes, connectivity issues can be the cause. You can see errors like:
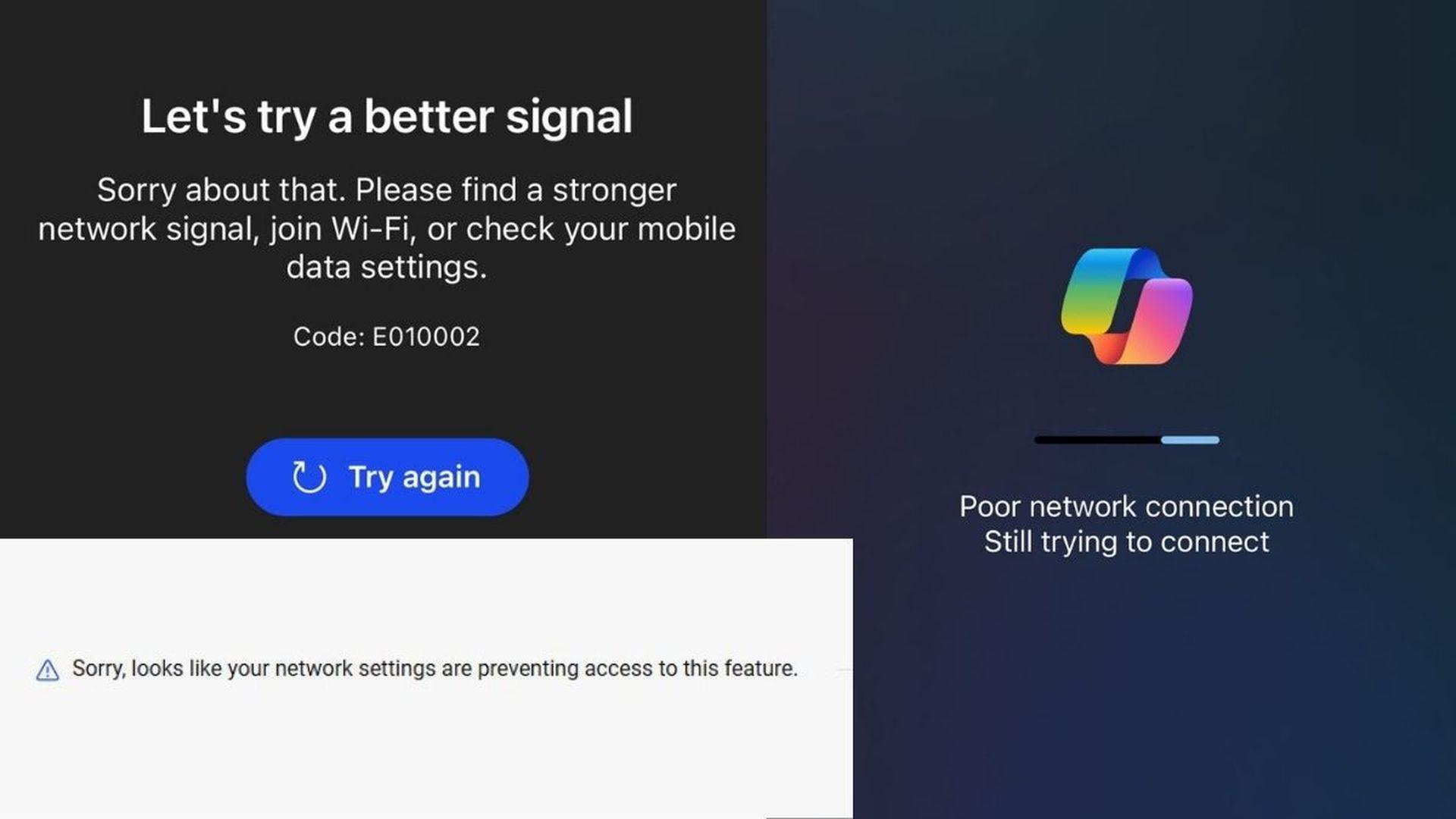
Here’s what to do now:
- Try other services like Outlook, Bing, or different sites. If these aren’t working either, your internet connection might be the problem.
- Try using a different internet connection. For example, switch from Wi-Fi to mobile data on your phone or vice versa.
- Check your Internet speed with sites like Speedtest.
Check if Copilot’s Preview is enabled or not
Sometimes, Copilot might not work because its preview feature is not enabled in your settings. Enabling Copilot on Windows 11 is a straightforward process. Here’s a step-by-step guide to help you:
- Open settings: Click on the Start button in the taskbar, then select the Settings icon (shaped like a gear) from the menu.
- Navigate to personalization: In the Settings window, click on “Personalization” from the options on the left-hand side.
- Access taskbar settings: Within the Personalization settings, select “Taskbar” from the list of options.
- Toggle Copilot: Scroll down until you find the option labeled “Windows Copilot.” Toggle the switch next to it to turn Copilot on.
- Confirm: A confirmation dialog may appear asking if you want to enable Copilot. Click on “Yes” or “Enable” to confirm your choice.
Once Copilot is enabled, you can access it by clicking the new Copilot button on the taskbar or by pressing the shortcut key combination + C on your keyboard. This will launch Copilot and allow you to use its features to assist with various tasks.
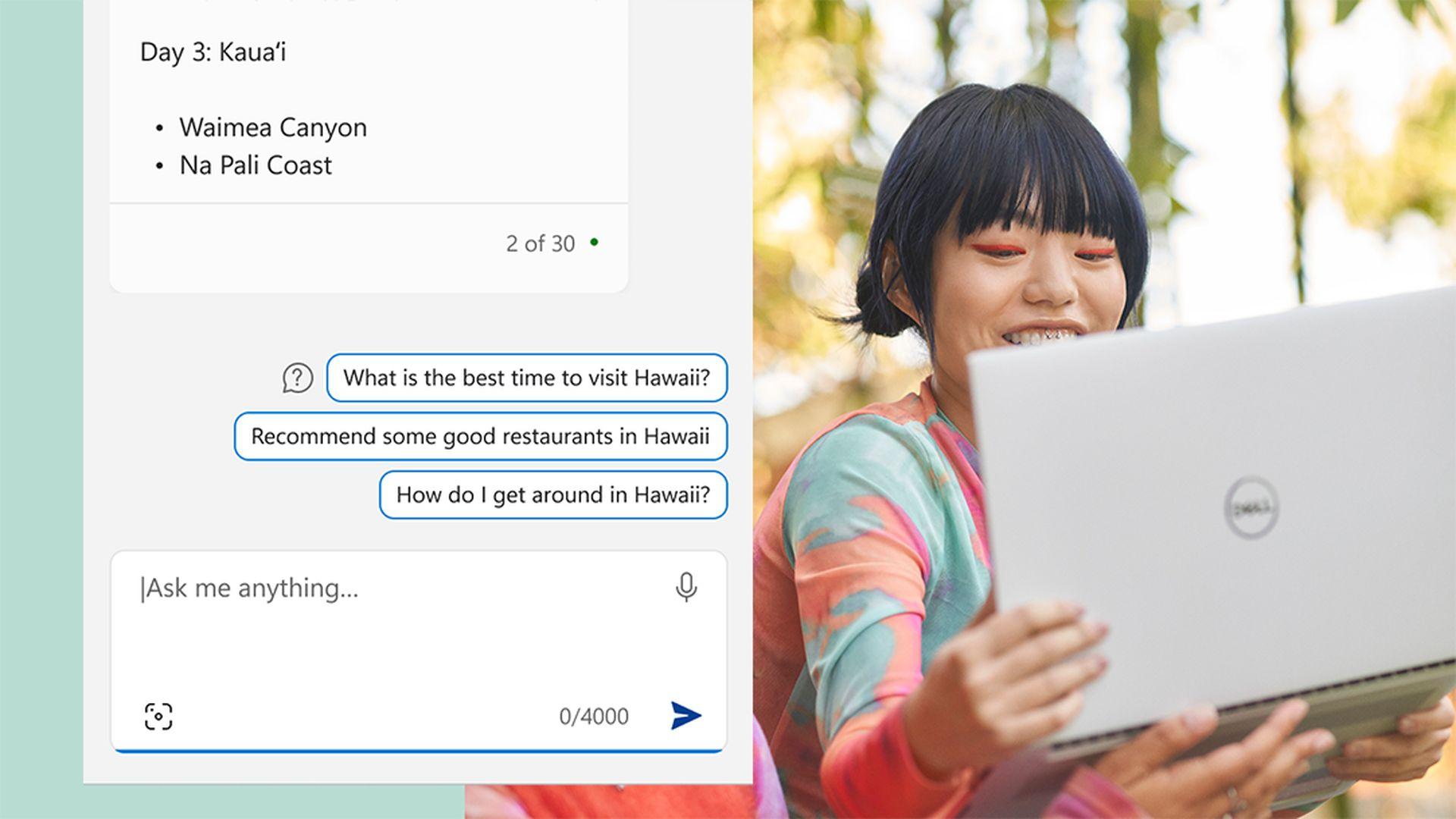
Check if your broken Copilot feature is only for Copilot+ PCs
As mentioned, some Copilot features may not come to your PC because it is not a Copilot+ PC or AI PC. If you can use Copilot but only one or a few features are broken, please search for it.
Log back into your Microsoft account
For the best experience with Copilot, make sure you’re logged into your Microsoft account. Sometimes, you might get logged out automatically for security reasons.
- Click on your account name and select Sign out. On mobile, this option might be under a menu with three horizontal lines.
- Sign back into your Microsoft account and check if Copilot works now.
Try using Microsoft Edge
Copilot was initially available only on Microsoft Edge. Although you can now use it in other browsers and in your Windows, switching to Edge can help if you’re having issues.
- Switch to Edge: If you’re using a different browser, try Copilot on Microsoft Edge.
- Use Incognito Mode: If you’re already using Edge, try opening Copilot in Incognito mode. Click the three-dot menu, select “New Incognito tab,” and go to copilot.microsoft.com.
- Clear your web browser’s cache and cookies: Sometimes, a corrupt browser cache can cause problems. Clearing your cache and cookies can help:
Use the Copilot mobile app
Microsoft has a dedicated Copilot app for Android and iOS. Using the app can provide a more stable experience than a web browser.
Restart your device
At this point, there are not many easy solutions. You can try restarting your device.
Restarting your device is often a simple yet effective solution to many software-related issues. It allows the system to refresh and clear any temporary glitches or errors that may be causing problems with Copilot or other features. Simply power off your device, wait a few moments, and then power it back on. After the restart, check if Copilot is functioning properly.
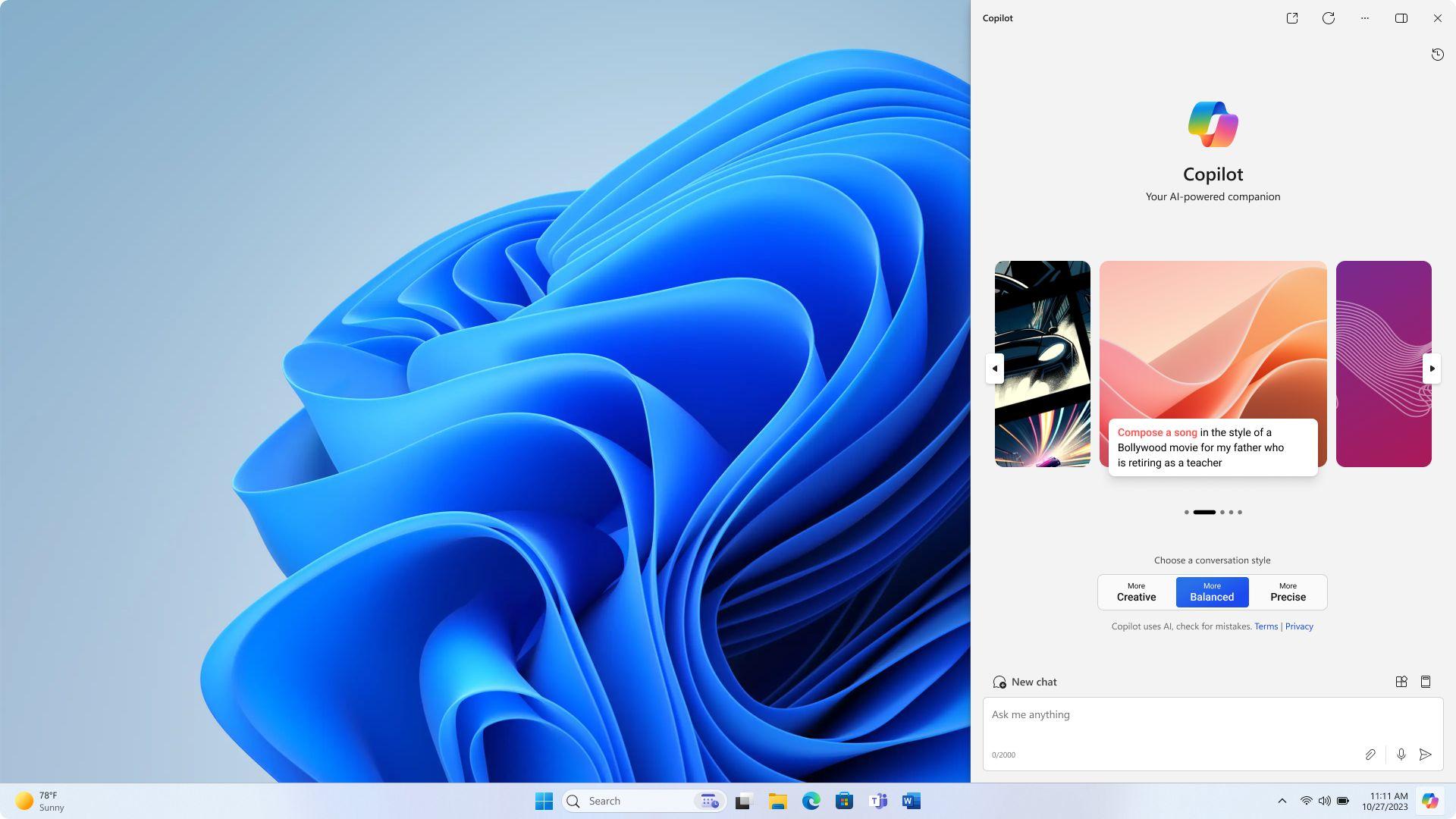
Contact support
If you’re still experiencing issues or uncertainties about Copilot+ functionality on your PC, reach out to Microsoft support for assistance. They can provide personalized help and guidance based on your specific situation and PC configuration.
Ask us anything…
— Microsoft Copilot (@MSFTCopilot) January 15, 2024
Try a different AI chatbot
If Copilot still isn’t working, consider using an alternative AI chatbot. Here are the popular ones:
Now you know how to fix Copilot not working issues. By following these steps, you should be able to resolve most issues with Microsoft Copilot and get it working again. If not, these alternatives can also help you stay productive.
There is also an ongoing Microsoft outage so if Copilot not working for you, you might not be alone at the time of writing.
Featured image credit: Microsoft






