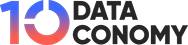The Samsung Samsung Sketch to image Drawing assist feature, announced at Galaxy Unpacked, is a remarkable tool that uses AI to convert your sketches into visually appealing images in various artistic styles. This guide will walk you through the process of using this feature step by step. But first, you should know these:
- Samsung account: Ensure you are signed into your Samsung Account to access this feature.
- AI watermark: Images generated by AI will have an AI watermark in the bottom left corner.
- Data processing: Your drawings are sent to a server for processing and not stored by Samsung.
- Compatibility: Based on One UI 6.1.1, this feature is available on the Galaxy Z Flip6 and Z Fold6.
- Activation: Enable the Drawing Assist feature in Settings.
How to use Samsung Sketch to image Drawing assist feature
To use the Samsung Sketch to image feature, you should first enable Drawing assist:
- Open Settings: Start by navigating to your device’s home screen and opening the Settings app.
- Galaxy AI: Scroll down and tap on Galaxy AI.
- Drawing Assist: Tap on Drawing assist and switch it to on.
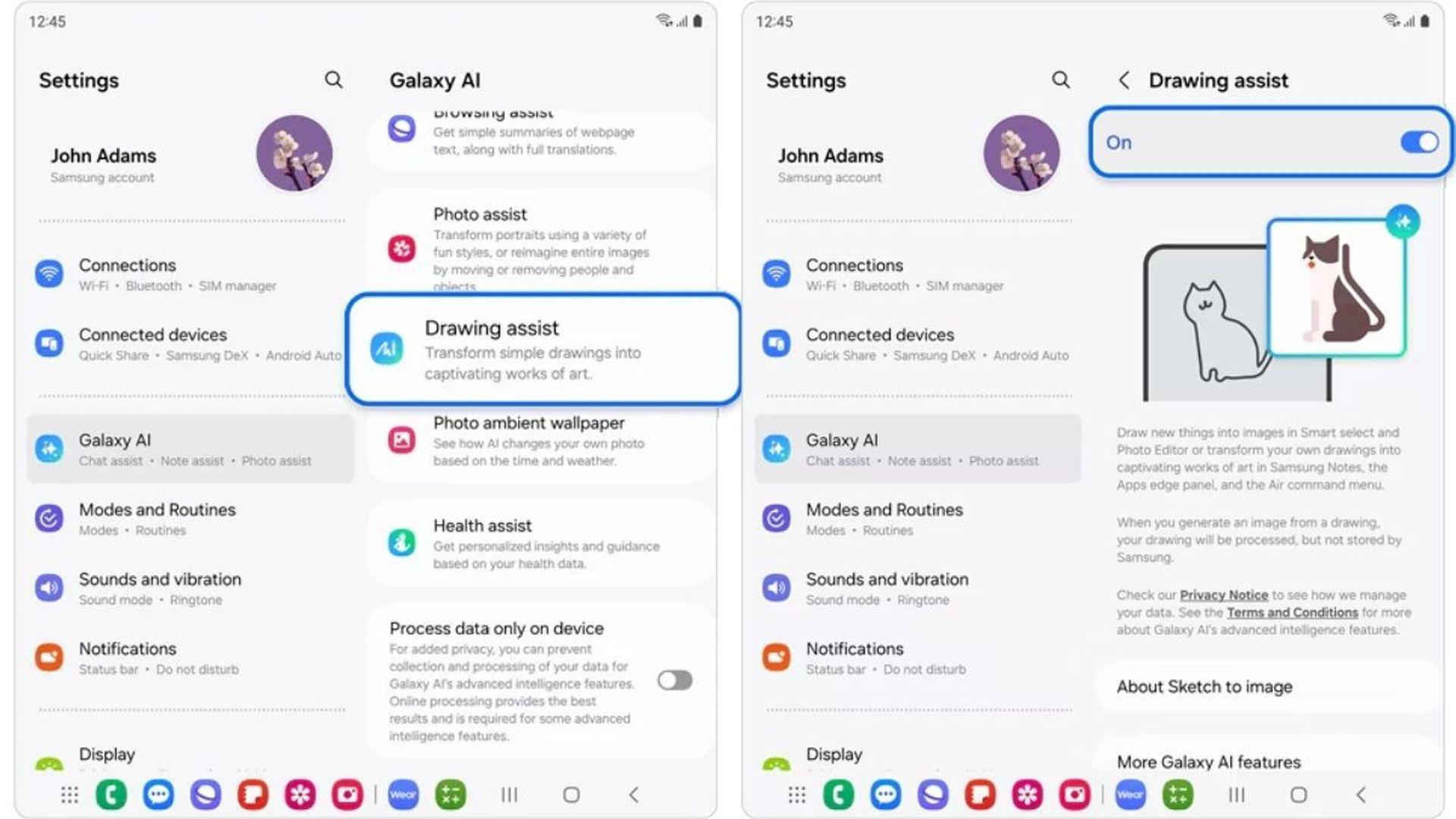
Now, it’s time to access the Samsung Sketch to image AI feature:
- Swipe left: Swipe left from the top-right side of the screen to open the Edge panels. If the Edge panels are not active, go to Settings > Display > Edge Panels and enable them.
- Icon selection: In the Edge panels menu, locate and tap on the Sketch to Image icon.
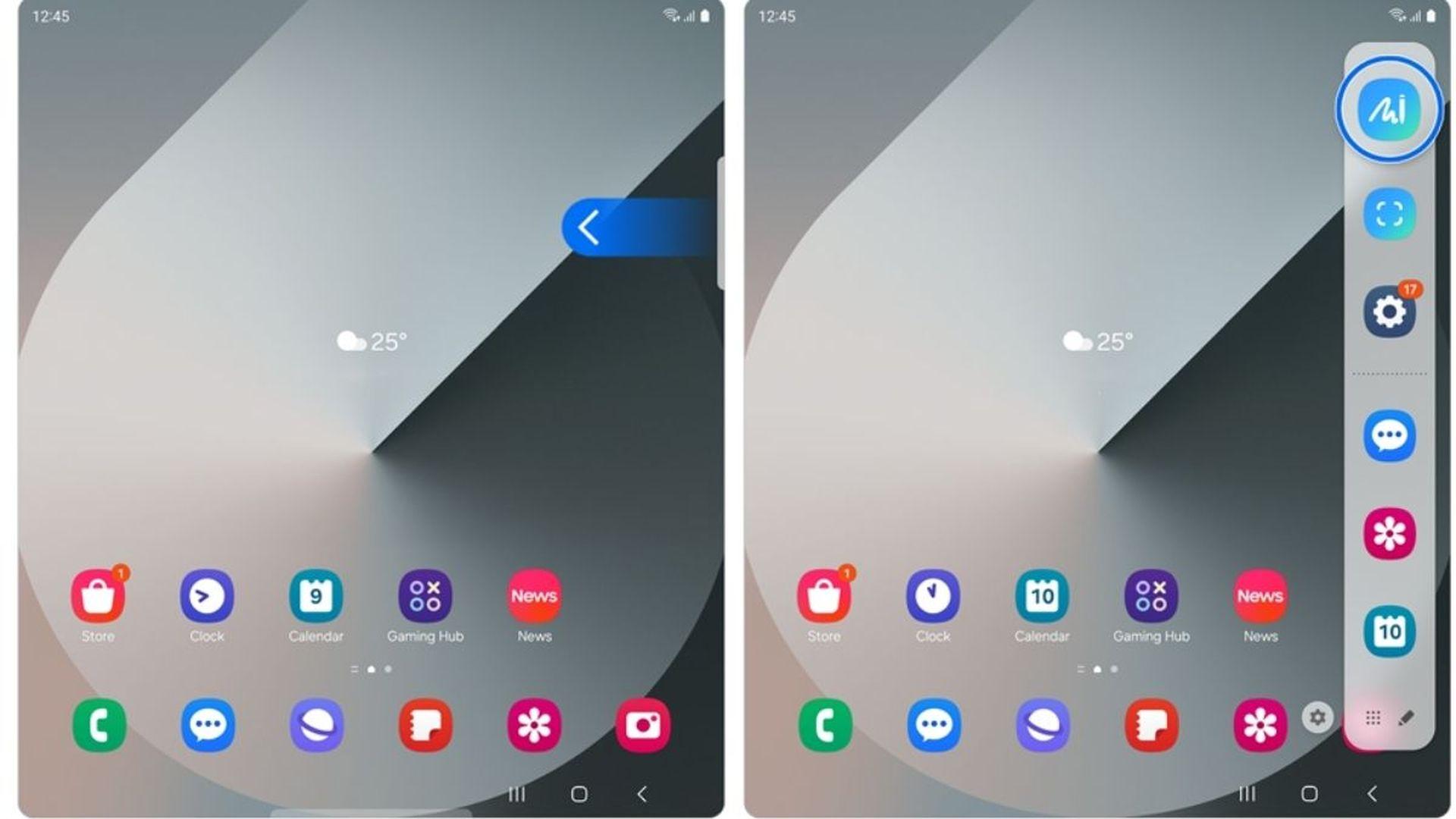
- Alternative access: You can also access Sketch to image from the S Pen’s Air command menu by selecting the appropriate option.
Let’s bring some sketches to life:
- Drawing: Use your finger or S Pen to draw your desired sketch on the canvas. For example, you can draw a rabbit or any other subject of your choice.
- Adjust background transparency: You can adjust the transparency of the background screen to help align your drawing with any object or reference image.
- Style options: After completing your sketch, you can choose from various drawing styles such as Watercolor, Illustrations, Sketch, Pop Art, and 3D Cartoon.
- Generate image: Tap Generate to convert your sketch into an image using the selected style.
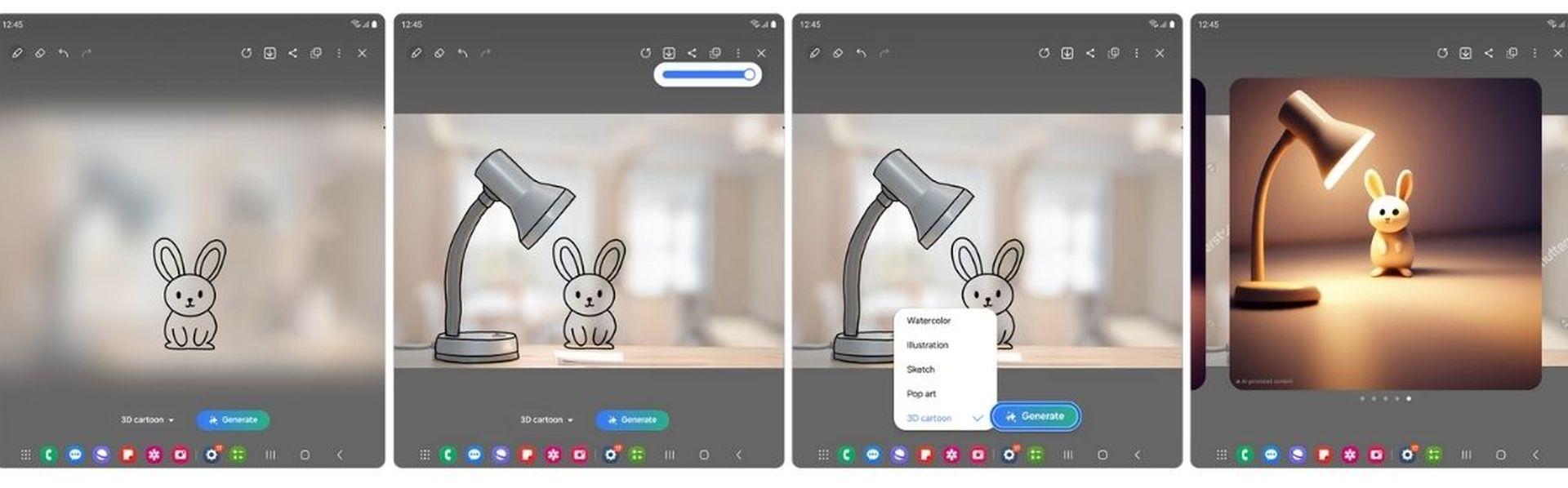
- Swipe to review: Swipe left or right to review different generated image options.
- Save or copy: You can copy or save the generated image using the options available in the top menu.
- Edit and re-generate: If you wish to make changes, swipe right to return to the drawing screen, edit your sketch, or select a different style and tap Generate again.
Unpacked 2024: New Galaxy AI features you should know
Using the Samsung Sketch to image Drawing assist feature is an innovative way to transform simple sketches into stunning artworks with ease. By following these detailed steps, you can explore various artistic styles and create impressive images right from your Samsung Galaxy device. Enjoy unleashing your creativity and enhancing your digital art with this powerful tool!
Featured image credit: Samsung