OK, this is too much. Working with ChatGPT 4o with canvas is a hack.
We were aware of how far LLMs and AI tools have come, but this feature takes things to a whole new level. You think you’re just going to get some suggestions and edits? Nah, you’re about to transform your whole workflow.
ChatGPT 4o with canvas offers an efficient way to engage with AI, providing you with a more interactive experience. The canvas feature lets you create, edit, and manage documents seamlessly, making it perfect for content creation, brainstorming, and collaboration.
In this guide, we’ll walk you through everything you need to know about using ChatGPT 4o with canvas based on our first-hand experience with the tool.
What is ChatGPT 4o with canvas?
Canvas is a flexible tool integrated into ChatGPT 4o that lets you create and work on documents in a structured way. You get real-time editing, version control, and rich content generation—all in the same place where you interact with ChatGPT.
Whether you’re writing long articles, managing drafts, or just organizing your thoughts visually, canvas has your back. The power of canvas lies in its ability to adapt to your workflow, providing a smooth, user-friendly interface that keeps all your work organized and accessible.
With ChatGPT 4o with canvas, you can switch between brainstorming ideas, drafting, editing, and polishing your work—all while receiving helpful AI suggestions. It’s designed to be your ultimate content creation companion.
Key features of ChatGPT 4o with canvas
With Canvas, you can jump right into a blank document and start working interactively. Here’s what you can do:
- Create new documents from scratch, which is ideal for when inspiration strikes.
- Edit and refine your content over multiple sessions, ensuring you have the freedom to revisit and perfect your work.
This flexibility makes it suitable for both short-term and long-term projects. Whether you need to jot down quick notes or work on an extensive report, Canvas provides the tools you need to keep everything in one place.
ChatGPT 4o with canvas lets you add different types of content, including:
- Text with various formatting options, allowing you to emphasize key points.
- Links, lists, and tables, making your documents informative and easy to navigate.
- Images and other media to make your content stand out, transforming simple text into an engaging visual experience.
With these features, Canvas is a complete content creation tool. You can create visually appealing documents that are not only informative but also engaging for your audience.
ChatGPT 4o with canvas has several tools to help you polish your content:
- Suggest edits: Highlight parts of your text and get suggestions for improvements. When using this feature, you’ll see highlighted areas and specific notes on how to enhance your content. This is perfect for when you’re stuck or need a fresh perspective.
- Adjust length: Use a slider to tweak the length of your text—make it punchier or expand it to add more depth. We used this feature to summarize our detailed content schedule into a concise format. It’s perfect for adjusting depending on your audience’s needs and ensuring your message is tailored accordingly.
- Reading level: Adjust the tone of your text by picking a reading level, from kindergarten to graduate level. This makes it easy to tailor content for different audiences, whether you need something simple or a bit more sophisticated. We found this particularly useful when creating content for different client demographics.
- Add final polish: Give your content a final review to ensure everything is smooth and refined. Clicking on this option resulted in a structured and well-organized article, with proper headings and a polished flow. It’s the final touch that makes your content shine, transforming a rough draft into something publication-ready.
- Add emojis: Add some relevant emojis to make your content more engaging and expressive. We tested this feature, and it added relevant emojis to emphasize key points and make the content more lively. Emojis can add a personal touch and help convey emotions or highlight important sections of your text, which can be especially effective on social media or informal content.
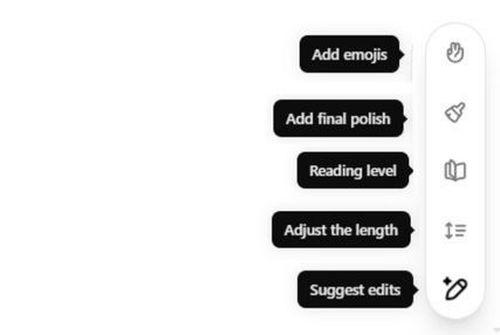
You can access these tools by clicking the pen icon located in the lower right corner of your canvas. The editing menu gives you all these options to make sure your content shines, offering you the flexibility to shape your work exactly the way you want it.
How to use ChatGPT 4o with canvas: Our experience
Step 1: Creating a new document
Open ChatGPT as you would normally do. Select the “ChatGPT 4o with canvas” model.
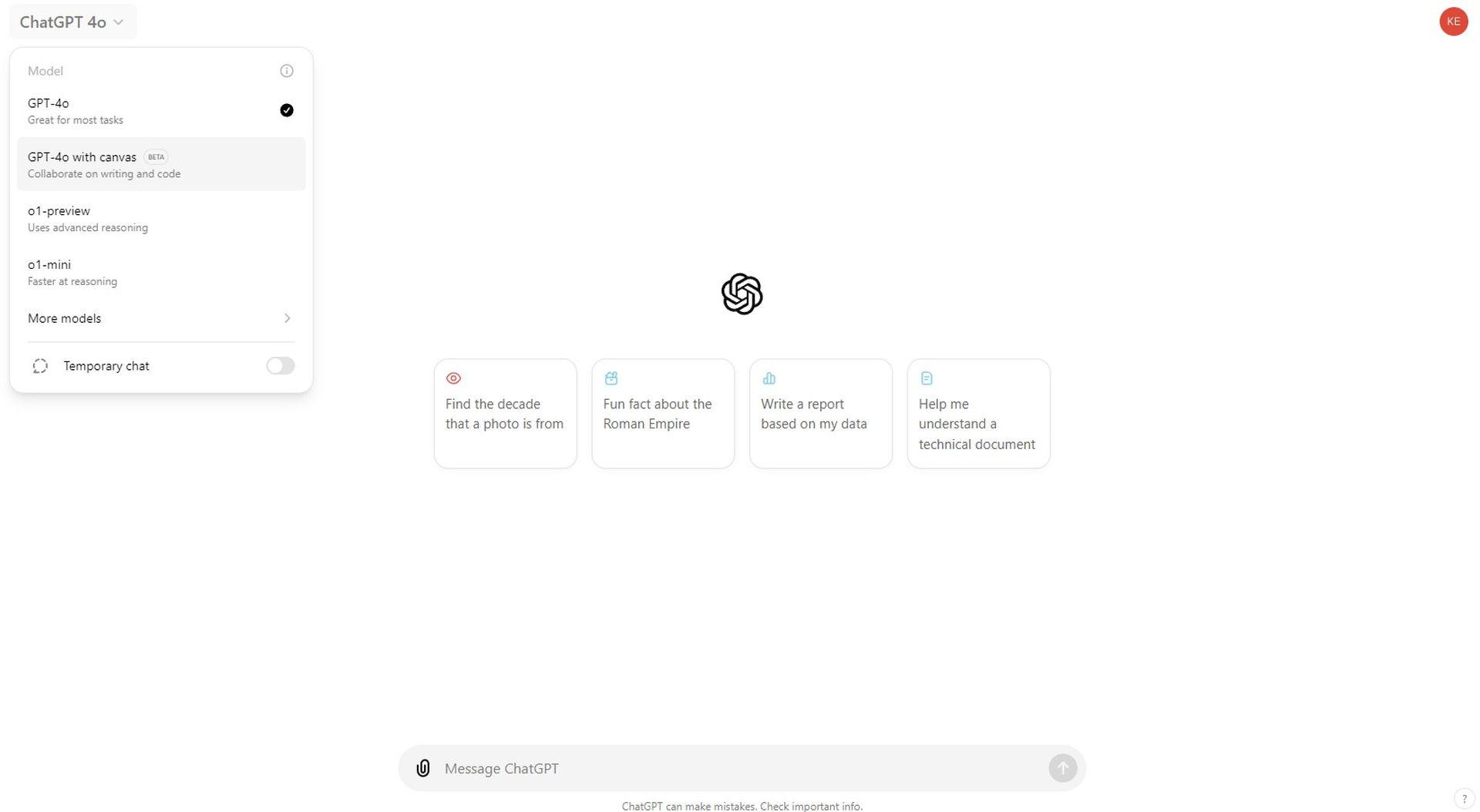
Step 2: Adding content
When we first tried Canvas, we wanted to make a flexible daily schedule to manage content for multiple blogs and websites.
The prompt we used was:
“I want to create a flexible daily schedule for myself. I have 4 different websites/blogs. I write content for them from Monday to Friday. Let’s call them: Channel A: 4 long form articles everyday Channel B: 2 social media posts Channel C: 1 long form corporate blog article Channel D: 1 original article in my native tongue I start working at 10:00 and end at 18:00.”
ChatGPT came back with a detailed schedule that helped us balance our workload while keeping time for breaks. You can do the same—just start typing in the Canvas, and ask ChatGPT for help with ideas, improving your writing, or structuring your plans.
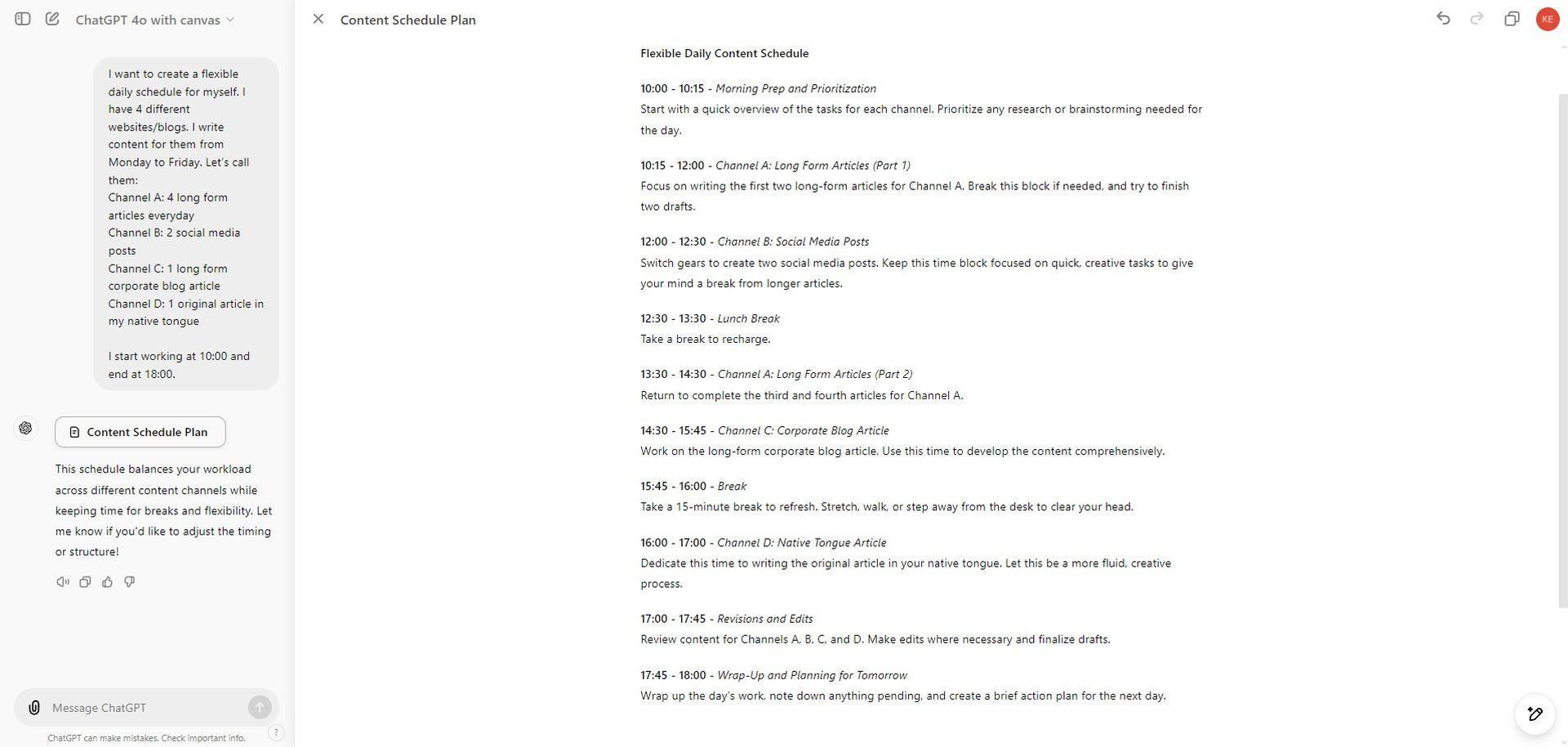
We then used the canvas panel to refine this schedule. On the right-hand side, we made edits directly, while on the left-hand side, we could prompt ChatGPT to do more complex adjustments.
This dual approach allowed us to customize our workflow, making it easier to refine ideas and make quick adjustments in real time.
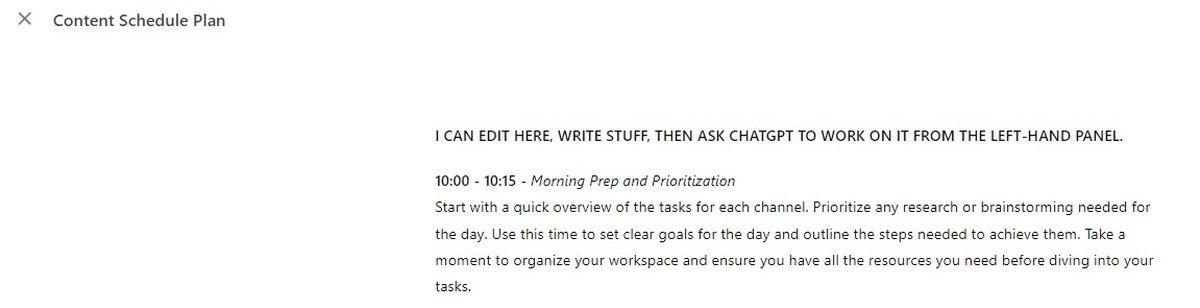
Next, we asked for a summarized tabular format of our schedule. The result? A neat, concise table that made the schedule much easier to digest. Canvas makes it really easy to go from a paragraph-heavy plan to a visually clean and organized format.
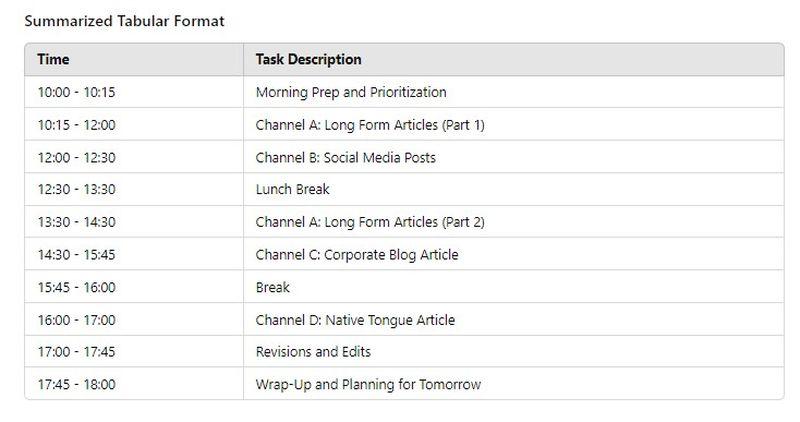
This kind of transformation is especially helpful when presenting information to clients or team members who prefer an at-a-glance overview.
Step 3: Using editing tools
After generating the schedule, we explored the editing tools:
- Suggest edits: This tool highlighted specific parts of our content in yellow, providing actionable notes for improvement. We found this super helpful for enhancing clarity and flow. It’s like having an editor by your side, pointing out exactly what needs tweaking.
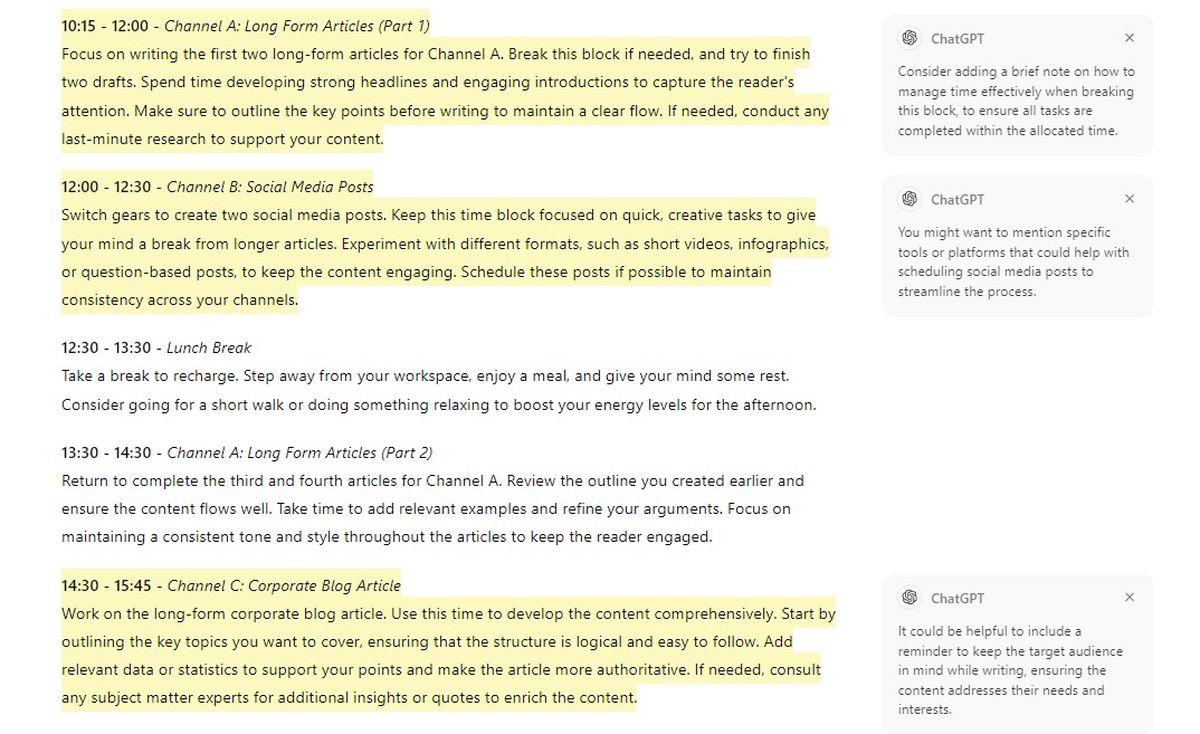
- Add emojis: Adding emojis was a breeze. We clicked the option, and relevant emojis were automatically added to make the content more engaging. This small addition made a big difference in how approachable the content felt.
- Add final polish: We clicked this option to polish the whole article. It transformed our draft into a more structured piece with proper headings and a professional touch, making it ready for publication. The polish feature really elevated our draft from good to great, taking care of all the nitty-gritty details that can otherwise be time-consuming.
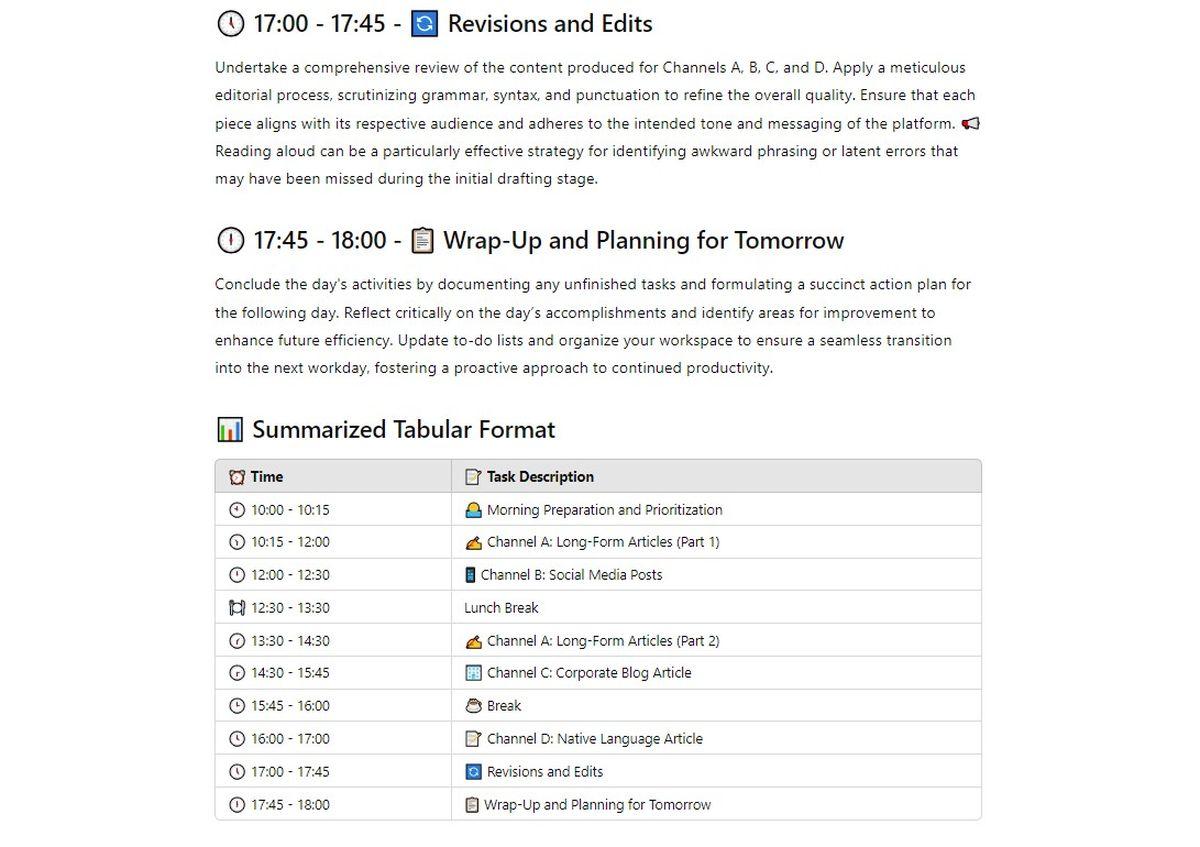
ChatGPT was an assistant, now it’s a co-author
When we started using ChatGPT 4o with canvas, we realized how much easier it made our workflow for creating, editing, and collaborating on documents. Whether we were drafting an article, writing a report, or just brainstorming ideas, Canvas provided an intuitive platform that seamlessly combined AI assistance with document management features. It felt like having a helpful co-writer always there to guide us through each stage of the writing process, from start to finish.
Image credits: OpenAI






