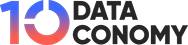If you have ever struggled with creating a presentation that looks professional and engaging, you might want to check out Beautiful.ai. Beautiful.ai is different from other presentation tools because it does not give you a blank canvas to work with. Instead, it offers you a library of smart templates that adapt to your content and style. You just need to choose a template, add your text, images, charts, or videos, and let Beautiful.ai do the rest. Beautiful.ai will automatically adjust the layout, colors, fonts, and animations to make your slides look beautiful.
In this blog post, we will explain to you how to use Beautiful.ai to create professional and engaging presentations easily.
What is Beautiful.ai: Presentations have never been easier
What does Beautiful.ai do? Beautiful.ai is a web-based tool that helps you create stunning presentations in minutes. It uses artificial intelligence to design your slides based on your content and preferences automatically. You don’t need to worry about fonts, colors, layouts, or animations anymore! Beautiful AI does it all for you.
Beautiful.ai is not only easy to use but also powerful and versatile. You can customize your slides with your own branding, icons, logos, and fonts.
Can beautiful AI convert to PowerPoint? Yes! In addition to real-time collaboration with your team, you can also convert your presentations to PDF or PowerPoint and share them online or offline.
Why Beatiful.ai? According to the presentation that Beatiful.ai automatically created about it, these are the reasons:
- Fast
- Better
- Fun
- Beautiful
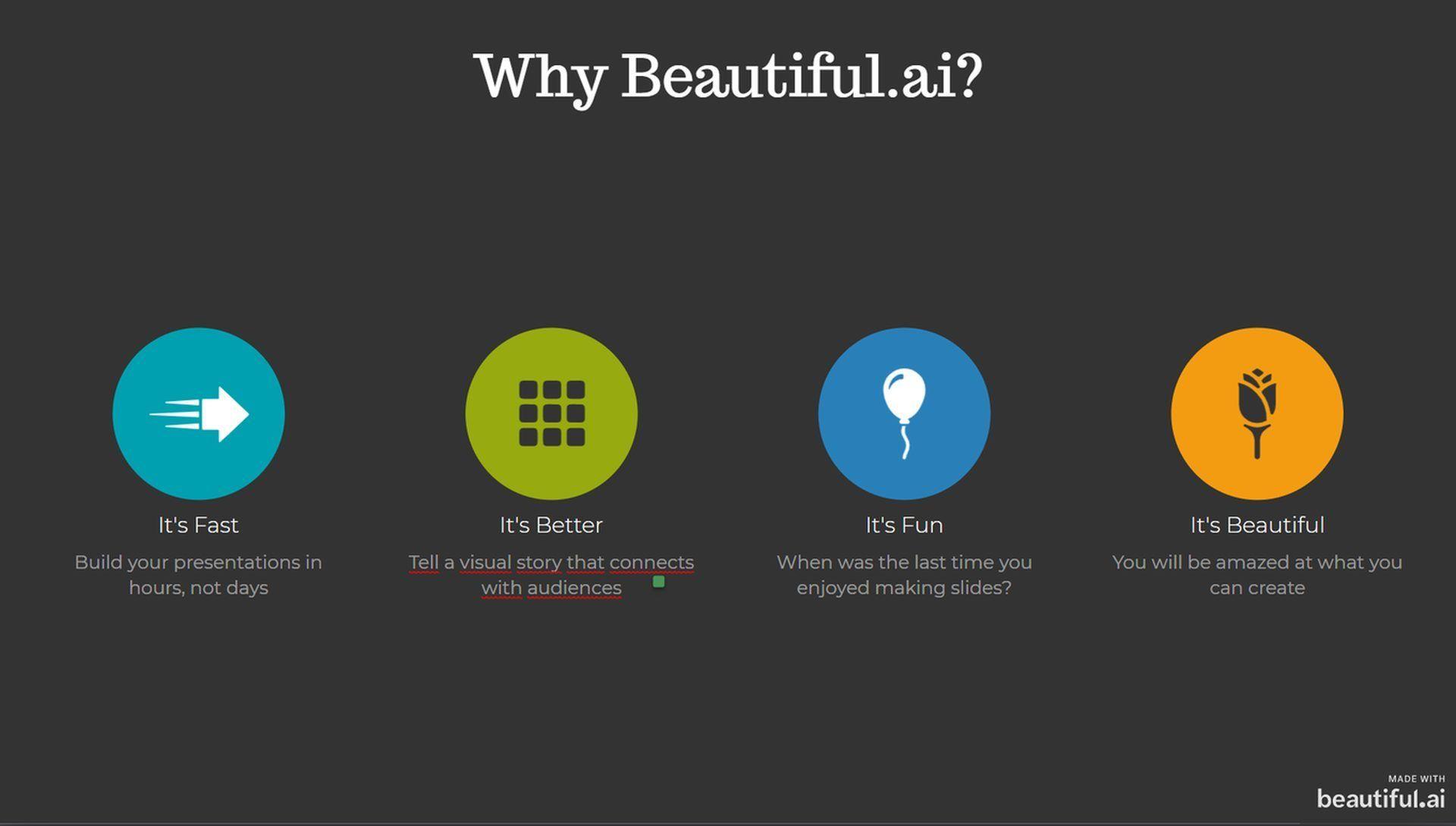
Beautiful.ai works on any device and browser so that you can create and present from anywhere. It also has a Slack integration
Also, it has an AI-powered bot that can generate presentations for you. Are you interested? If so, meet DesignerBot.
Slides can be designed in a flash with the assistance of DesignerBot, which also provides helpful brainstorming and instantaneous text and picture generation. Just submit your request, and within minutes you’ll have a custom deck created just for you by DesignerBot.
How many people use Beautiful.ai? The AI-powered presentation tool has over 1m+ active user. Because Beautiful.ai is ideal for anyone who wants to create meaningful pitches and reports without wasting time on design. Whether you are a marketer, salesperson, entrepreneur, educator, or student, Beautiful.ai can help you communicate your ideas more effectively and impress your audience.
If you want to see how Beautiful.ai can transform your presentations, you can sign up for a free account and start creating your first slide today. You will be amazed by what you can do with a little AI.
Everything you need to know about GPT5
How to use Beautiful.ai?
Here are the steps:
- Sign up for a free account at Beautiful.ai.
- Choose a template from the gallery or start from scratch.
- Add your content to the slides. You can use text, images, icons, charts, maps, videos, and more.
- Customize your presentation by changing the theme, style, and transitions.
- Preview and share your presentation online or download it as a PDF or PowerPoint file.
Let’s go through each step in detail.
Step 1: Sign up for a free account
To use Beautiful AI, you need to sign up for a free account. You can use your email address or sign in with Google, Facebook, or LinkedIn.
Once you sign up, you will see your dashboard, where you can access your presentations and templates.
Step 2: Choose a template or start from scratch
Beautiful AI offers a variety of templates for different purposes and audiences. You can browse the gallery and select the one that suits your needs. Alternatively, you can start from scratch and create your own presentation.
To choose a template, click on the “New Presentation” button on the top right corner of your dashboard. You will see a list of categories such as Business, Education, Marketing, Sales, etc. Click on the category that matches your topic and then choose a template from the subcategories.
For example, if you want to create a presentation about social media marketing, you can click on “Marketing” and then select “Social Media Strategy”. You will see a preview of the template and its slides. Click on “Use this template” to start editing it.
To start from scratch, click on the “Blank Presentation” button on the top right corner of your dashboard. You will see an empty slide with a placeholder for your title. You can add more slides by clicking on the “+” button on the bottom left corner of the screen.
Step 3: Add your content to the slides
Once you have chosen a template or created a blank presentation, you can start adding your content to the slides. You can use different types of content such as text, images, icons, charts, maps, videos, and more.
To add text, click on the text box and type your message. You can format your text using the toolbar on the top of the screen. You can change the font size, color, alignment, style, and more.
To add an image, click on the image placeholder and select an image from your computer or from the library of stock photos provided by Beautiful AI. You can resize and crop your image using the handles on the corners of the image.
To add an icon, click on the icon placeholder and choose an icon from the library of icons provided by Beautiful AI. You can change the color and size of your icon using the toolbar on the top of the screen.
To add a chart, click on the chart placeholder and select a chart type from the menu. You can choose from bar charts, pie charts, line charts, area charts, etc. You can enter your data manually or import it from a spreadsheet file. You can customize your chart by changing the colors, labels, axes, legends, etc.
To add a map, click on the map placeholder and select a map type from the menu. You can choose from world maps, country maps, state maps, etc. You can zoom in and out of your map using the slider on the bottom right corner of the map. You can also add pins and labels to your map using the toolbar on the top of the screen.
To add a video, click on the video placeholder and paste a URL from YouTube or Vimeo. You can adjust the size and position of your video using the handles on the corners of the video.
You can also add other types of content, such as quotes, testimonials, timelines, diagrams, etc., by clicking on the “Add Smart Slide” button on the bottom left corner of the screen. You will see a list of smart slide templates that you can use for different purposes.
Step 4: Customize your presentation
After adding your content to the slides, you can customize your presentation by changing the theme, style, and transitions.
Step 5: Preview and share
That’s all! Now all you have to do is review it one last time and make any necessary adjustments. Your presentation is now ready to share.
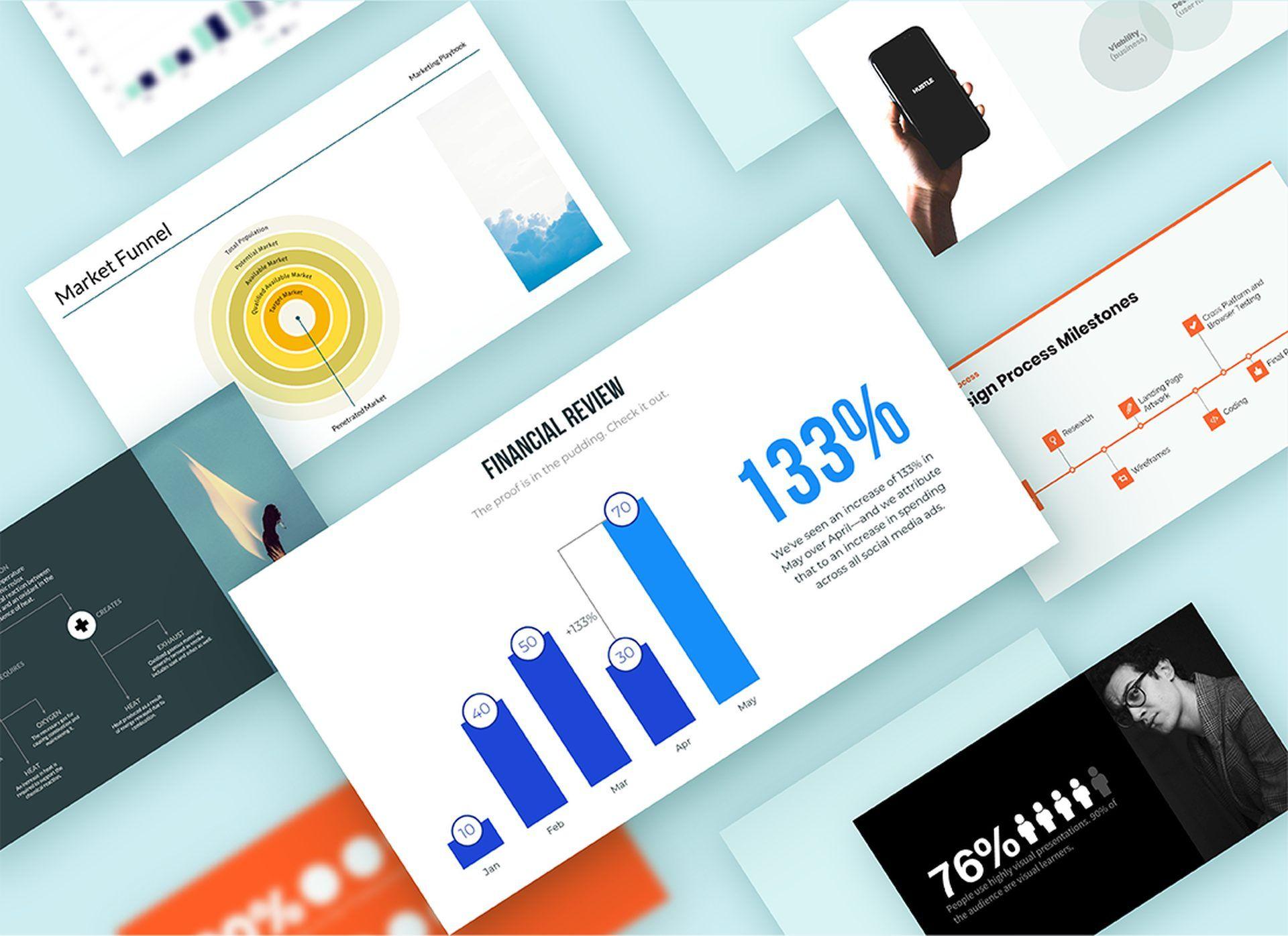
With ChatGPT DAN prompt, you can jailbreak ChatGPT
How do I download PPT from Beautiful.ai?
What if you want to download your presentation as a PPT file and share it with others who don’t use Beautiful.ai? Here are the steps to do that:
- Open your presentation in Beautiful.ai and click on the Export button at the top left corner of the screen.
- Choose Editable PowerPoint for all presentations as the export format and click on Export. If you want to export a single page, choose “pptx”.
- Wait for a few seconds while your presentation is converted and downloaded to your computer.
- Open the downloaded PPT file with PowerPoint or any other compatible software and enjoy your slides.
Note: Some features and animations may not work as expected in PowerPoint, as they are specific to Beautiful.ai. You can always view and edit your presentation online with Beautiful.ai for the best experience.
How do I save a Beautiful.ai as a PDF?
Follow these steps:
- Open your beautiful AI project and click on the “Share” button at the top right corner of the screen.
- In the pop-up window that appears, select the “Download” option and choose “PDF” from the drop-down menu.
- Choose a file name and location for your PDF file and click on the “Download” button. Your beautiful AI will be saved as a PDF file in your chosen location.
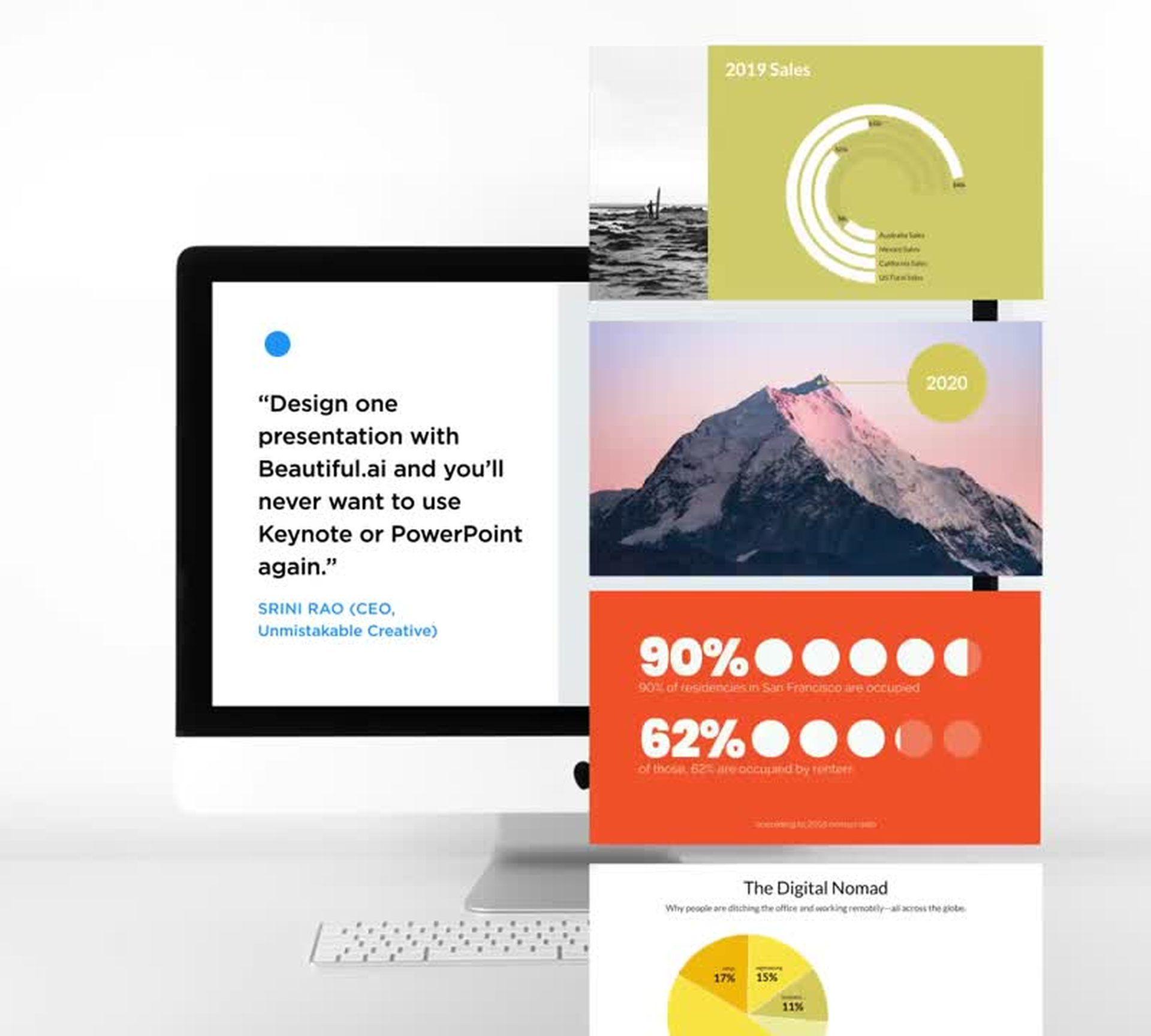
That’s it! You have successfully saved your beautiful AI as a PDF file. You can now share it with anyone you want or print it out for offline use.
Beautiful.ai pricing plans
Beautiful.ai pricing plans are as follows:
- Pro: $12/mo
- Unlimited slides
- AI content generation
- Version History
- PowerPoint Import/Export
- Viewer analytics
- Team: $40/user/mo
- Collaborative workspace
- Edit presentations with your team and organize them in shared folders.
- PowerPoint import
- Custom company theme
- Centralized slide library
- Custom template library
- Shared asset library
- Enterprise (Custom)
- Unlimited Team Resources
- Create unlimited themes, templates, and slides for your team.
- SAML SSO
- User provisioning (SCIM)
- Audit events
- Dedicated onboarding
- Team training
- Priority support
- Single presentation: $45
- Everything in Pro
- Billed monthly
Can you use beautiful AI for free? The answer is yes! Beautiful.ai has a 14-day free trial. But what if your trial runs out, and you need an AI-powered PPT tool for free? Keep reading and find out the solutions!
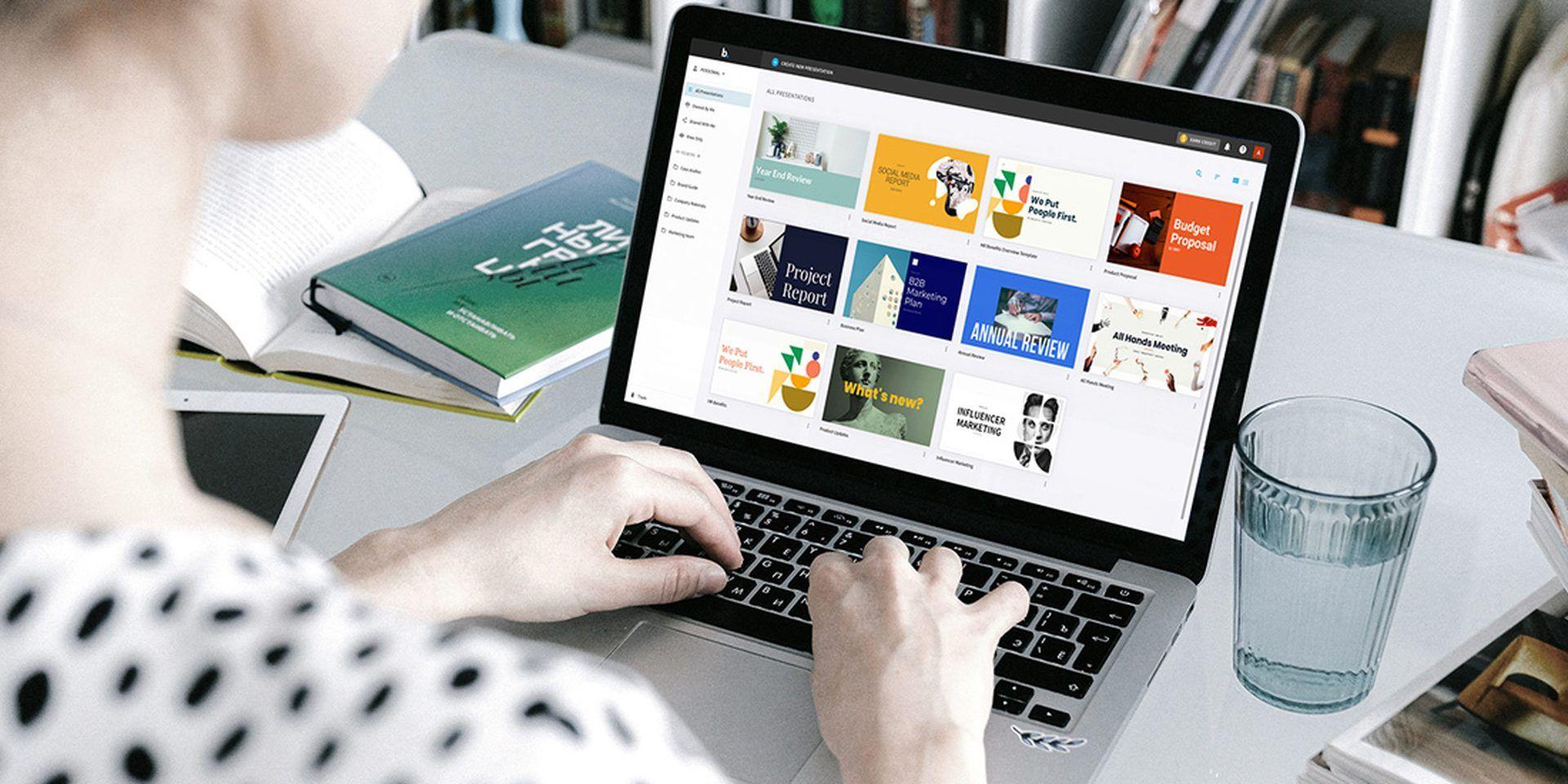
Free Beautiful.ai alternatives: Top 3
Here are the best Beautiful.ai alternatives that you can try for free:
We have previously explained Tome AI. Check it out for more information!
Image courtesy: Beautiful.ai
AI 101
Are you new to AI? You can still get on the AI train! We have created a detailed AI glossary for the most commonly used artificial intelligence terms and explain the basics of artificial intelligence as well as the risks and benefits of AI. Feel free the use them. Learning how to use AI is a game changer! AI models will change the world.
AI tools we have reviewed
Almost every day, a new tool, model, or feature pops up and changes our lives, like the new OpenAI ChatGPT plugins, and we have already reviewed some of the best ones:
- Text-to-text AI tools
Do you want to learn how to use ChatGPT effectively? We have some tips and tricks for you without switching to ChatGPT Plus! When you want to use the AI tool, you can get errors like “ChatGPT is at capacity right now” and “too many requests in 1-hour try again later”. Yes, they are really annoying errors, but don’t worry; we know how to fix them. Is ChatGPT plagiarism free? It is a hard question to find a single answer. If you are afraid of plagiarism, feel free to use AI plagiarism checkers. Also, you can check other AI chatbots and AI essay writers for better results.
- Text-to-image AI tools
While there are still some debates about artificial intelligence-generated images, people are still looking for the best AI art generators. Will AI replace designers? Keep reading and find out.
- Other AI tools
Do you want more tools? Check out the best free AI art generators.